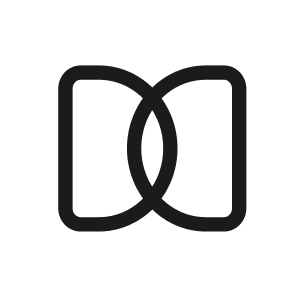Gmail & Outlook extensions (Company-wide deployment instructions)
Sara N
Last Update 2 years ago
Outlook Extension - Company wide push instructions
Use this document as a guide to set up the Letsmeet Email Extensions for the whole organization if you’re an IT admin!
Navigate to Microsoft Admin Portal, and use the following link: Microsoft 365 Admin Center. This is what the home page looks like:

Once there, please select Show All (the menu icon composed of 9 dots on the top left corner), then open the Settings dropdown menu, and click on Integrated Apps. See the image below for reference:

The Integrated apps page will load, and this is what you will see.

Click on the Get Apps button:

You will be redirected to the App Source page:

Search for Letsmeet from the top right corner search field, and once you find the extension, click on the Get it now button that can be found below the extension’s description and rating:
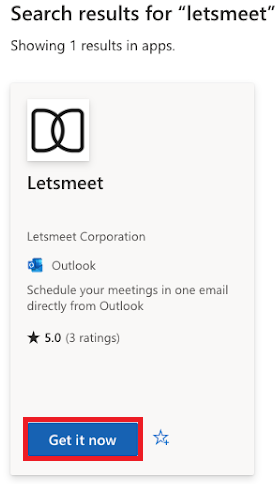
Click on the new Get it now button to confirm:

Deploy New App - Configuration
Users Tab
You will see the Deploy New App pop-up window. Select Entire organization under the “Assign users” section and click on Next
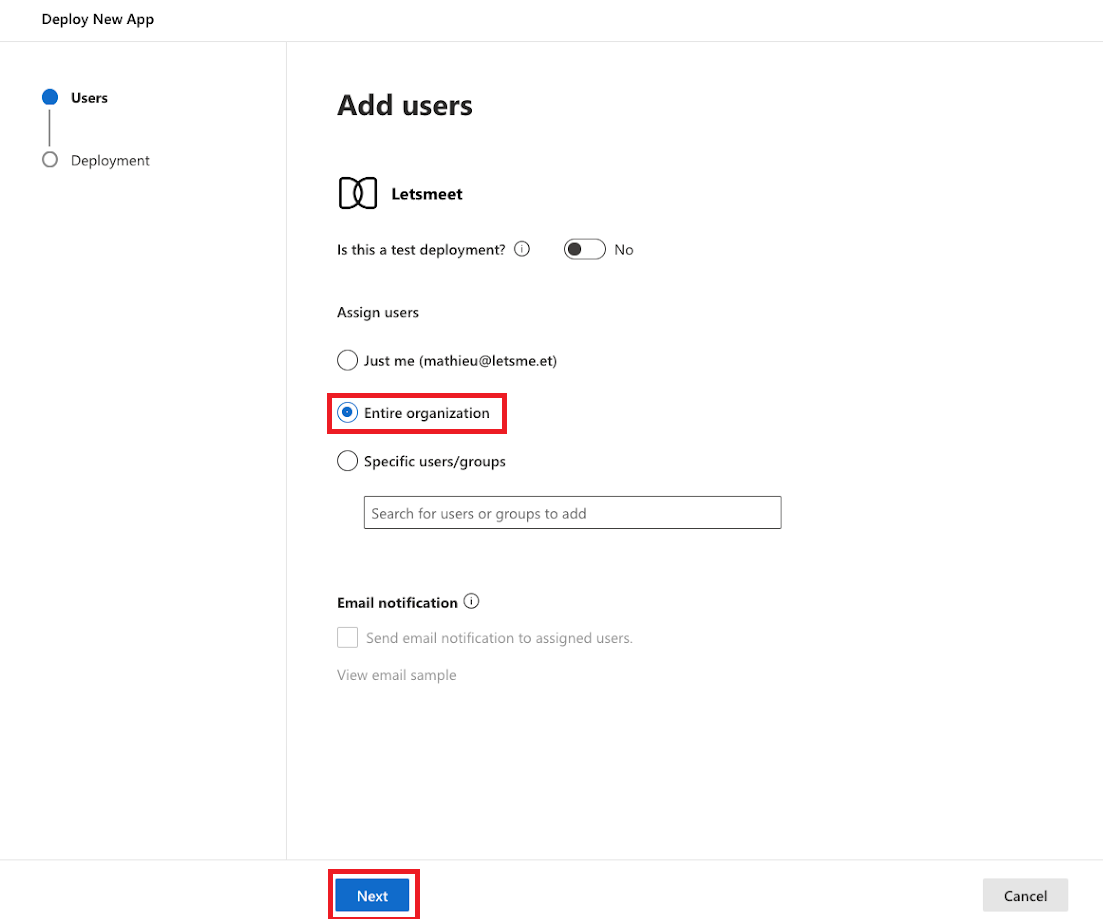
Deployment Tab
Click on Next on the Accept permissions requests screen.
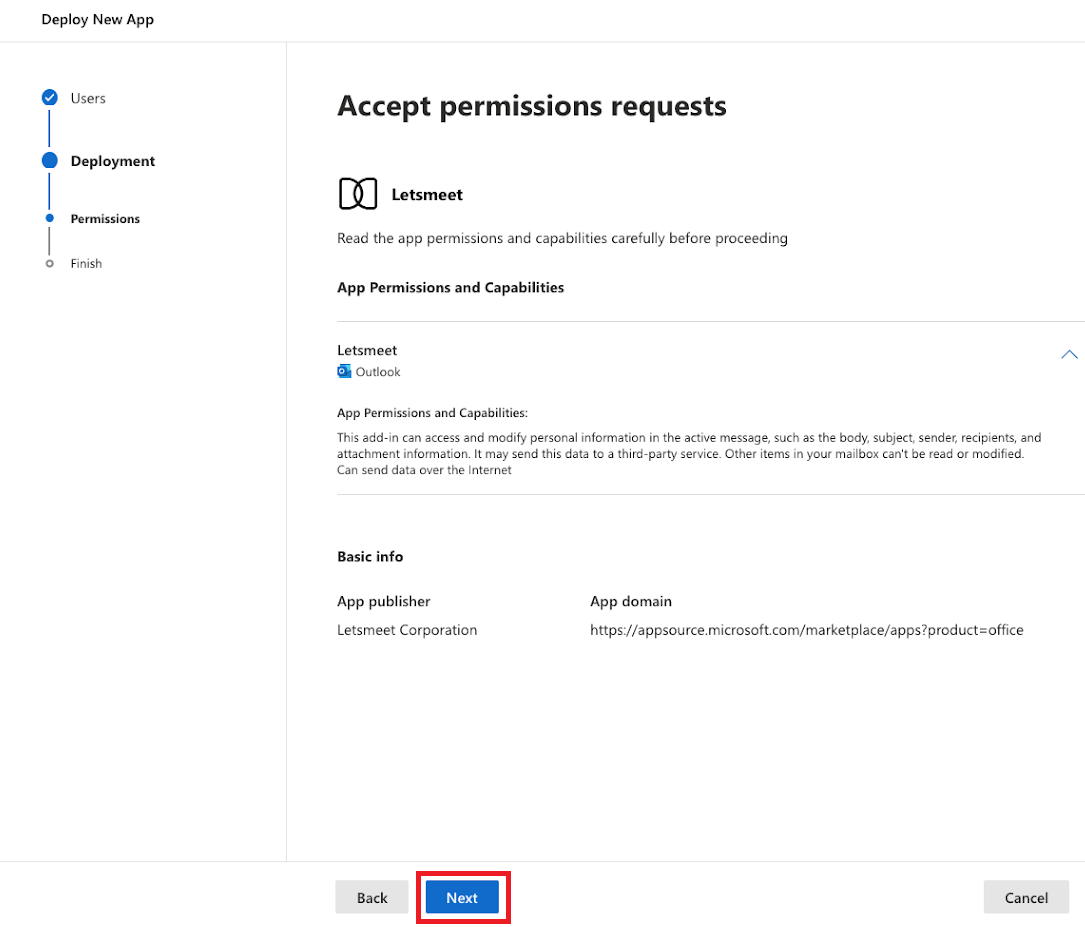
Review Tab
Lastly, click on the Finish deployment button
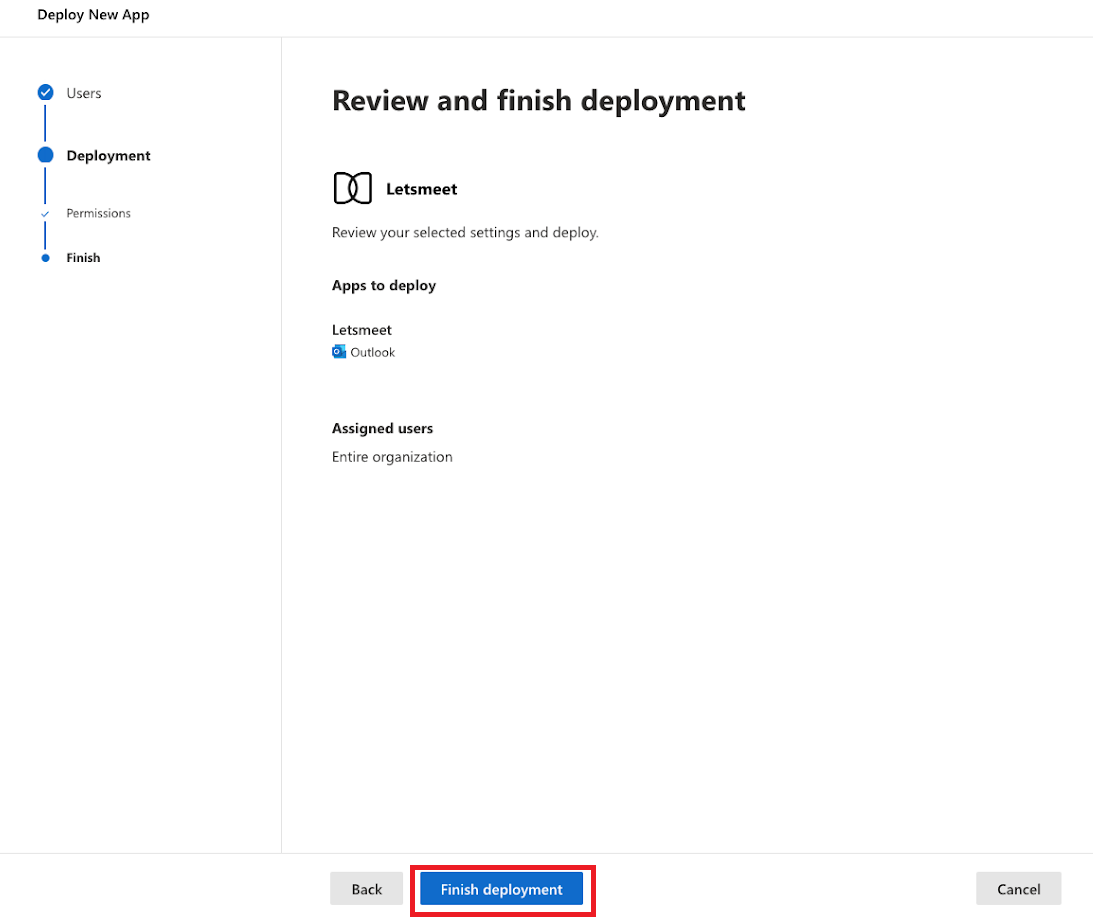
Wait a few moments until you see the “Deployment completed” confirmation. After you click on the Done button, nothing else needs to be done. You have successfully deployed the Letsmeet Outlook Extension for everyone in your organization. Well done!
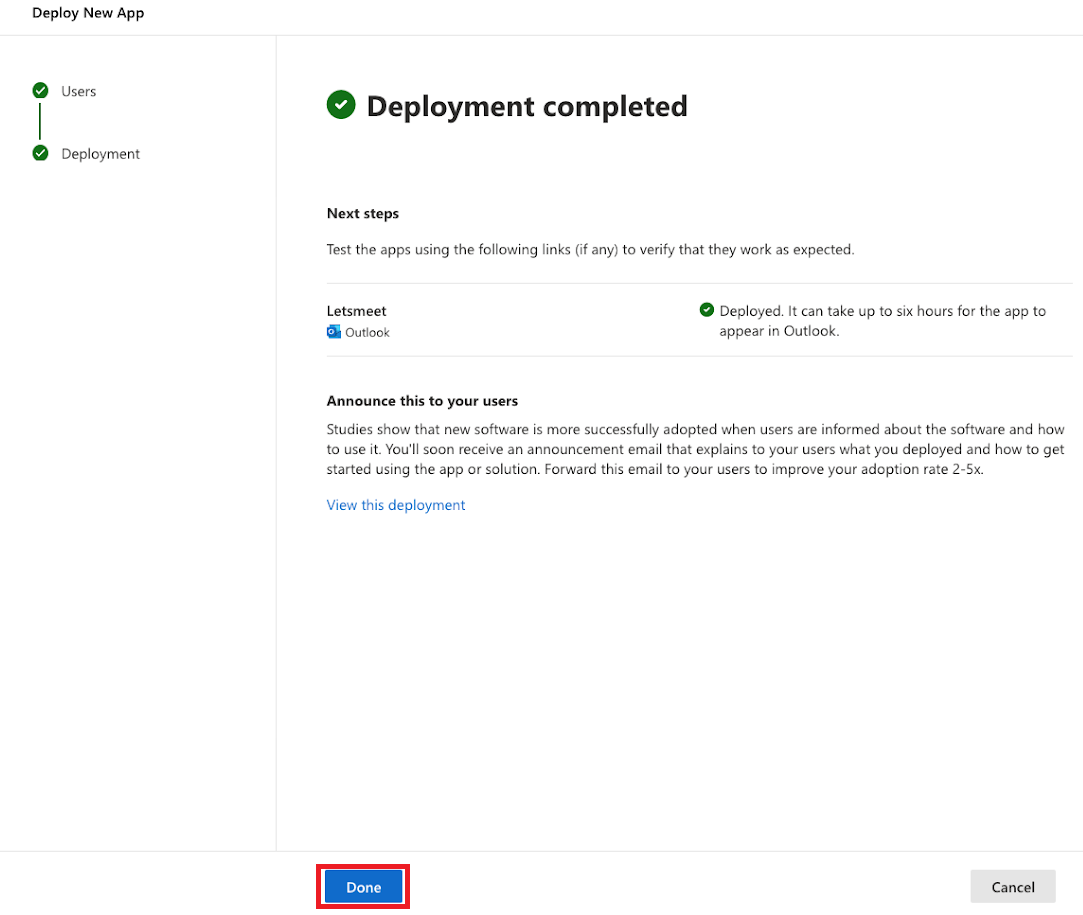
Gmail Extension - Company wide push instructions
First, navigate to the Google Admin console. You may use the following link: Google Admin. Below you can see what the Google Admin console homepage looks like.

From the left navigation panel, select “Devices”, then select the “Apps & extensions” option, and lastly select “Users & Browsers”.
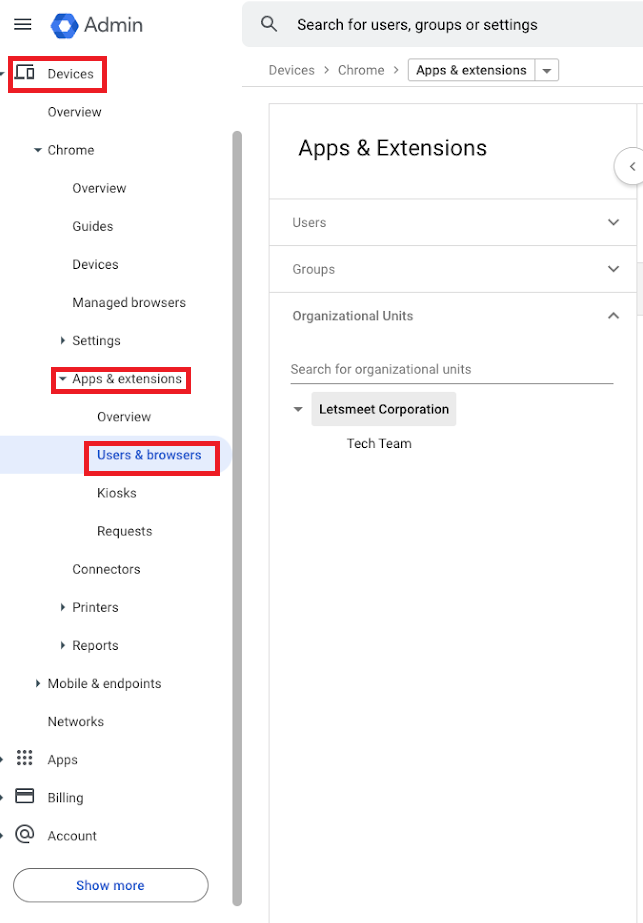
Select all applicable units, under “Organizational Units”.
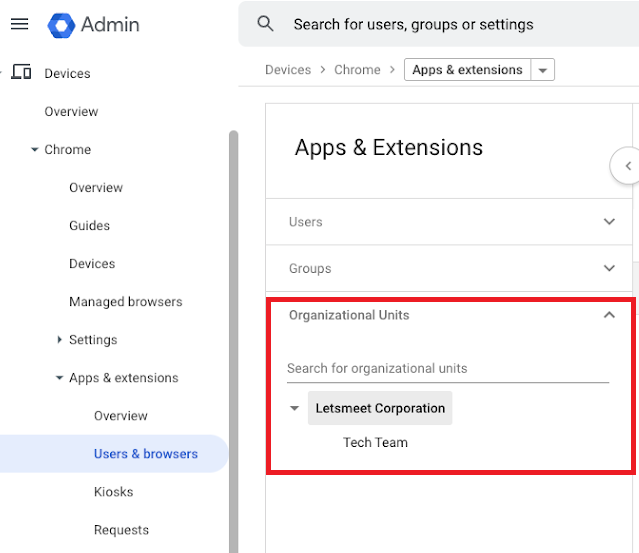
Click the yellow “+” button in the bottom right corner and then select “Add from Chrome Web Store”.
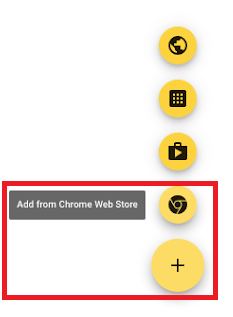
A new pop-up window will appear, showing the Chrome Web Store.
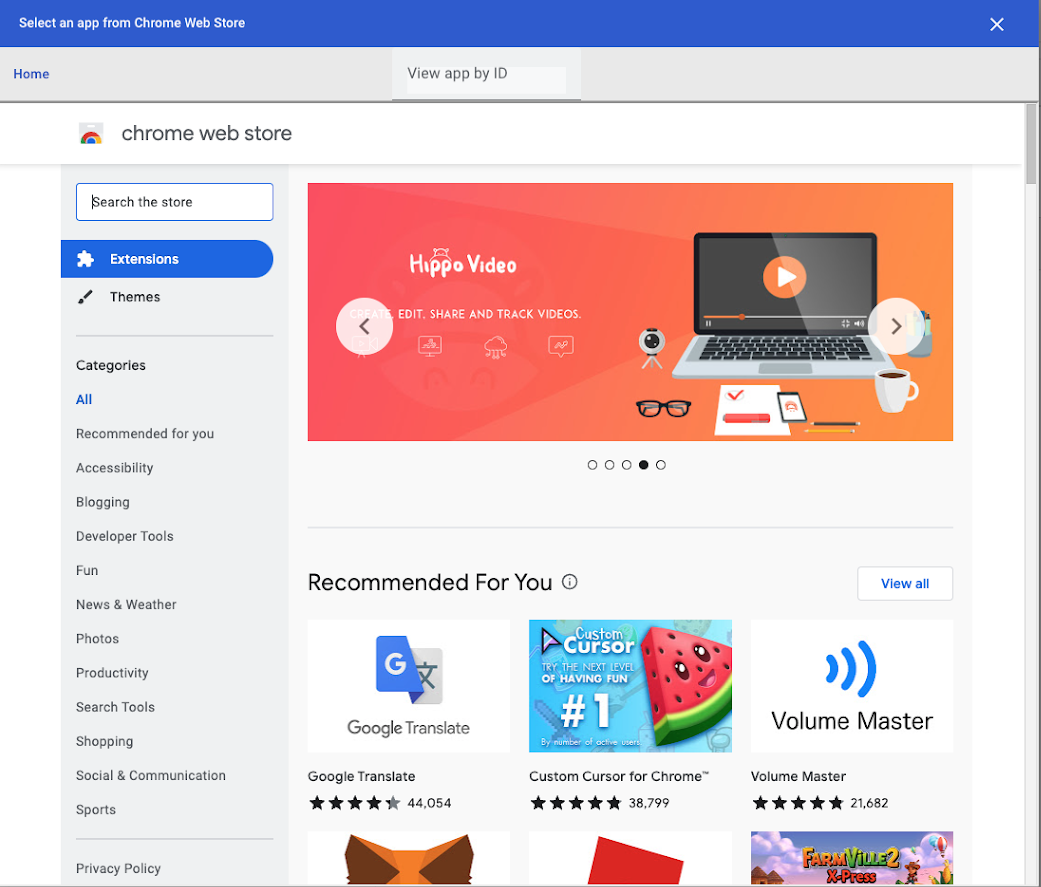
Here you can look for the Letsmeet for Gmail extension in the search bar.

Click on “Letsmeet for Gmail” to open our extension page and then press Select on the top right corner, as shown below.

You will be brought back to the Admin Google console. Make sure you’re in the Users & Browsers tab, and look for the Installation policy dropdown menu. It should have “Allow Install” as the default value.
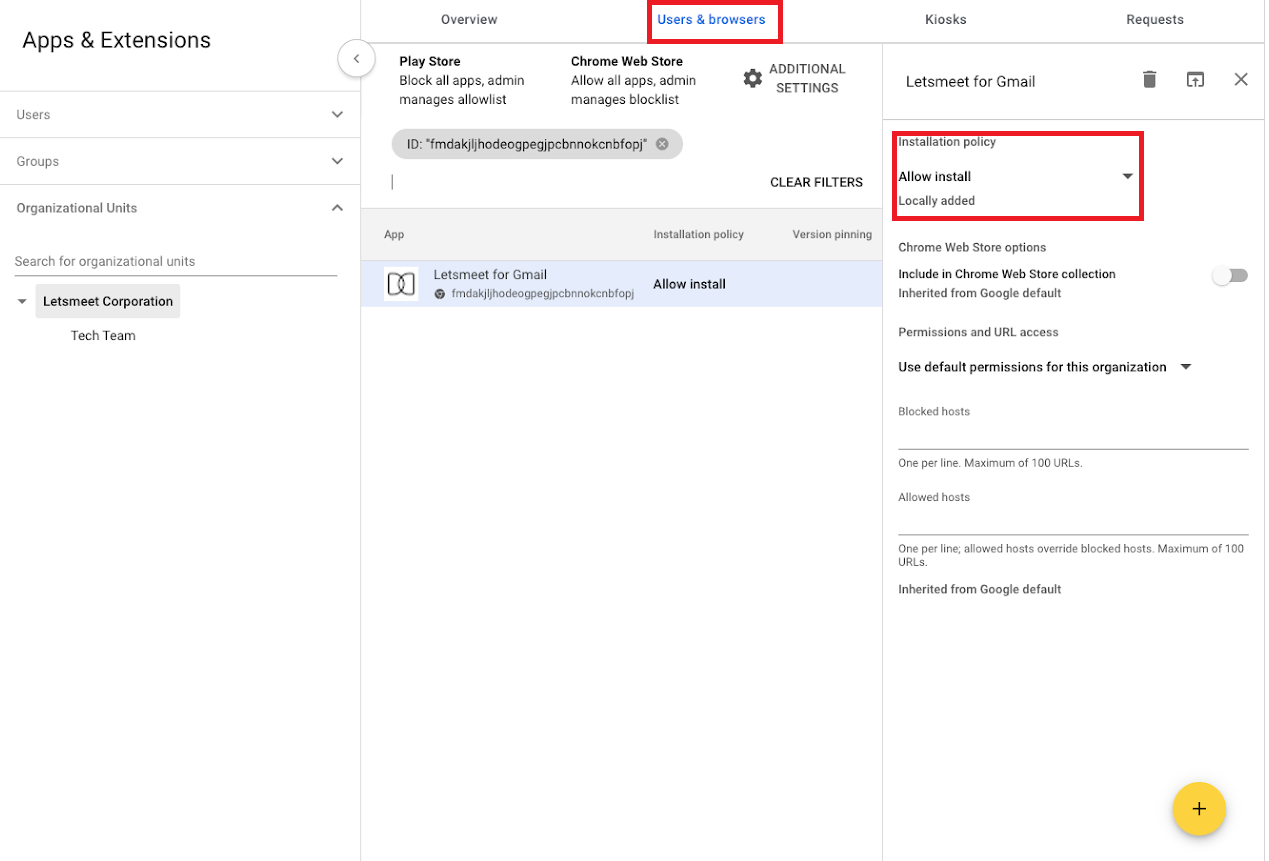
Switch to “Force install + pin to browser toolbar”.
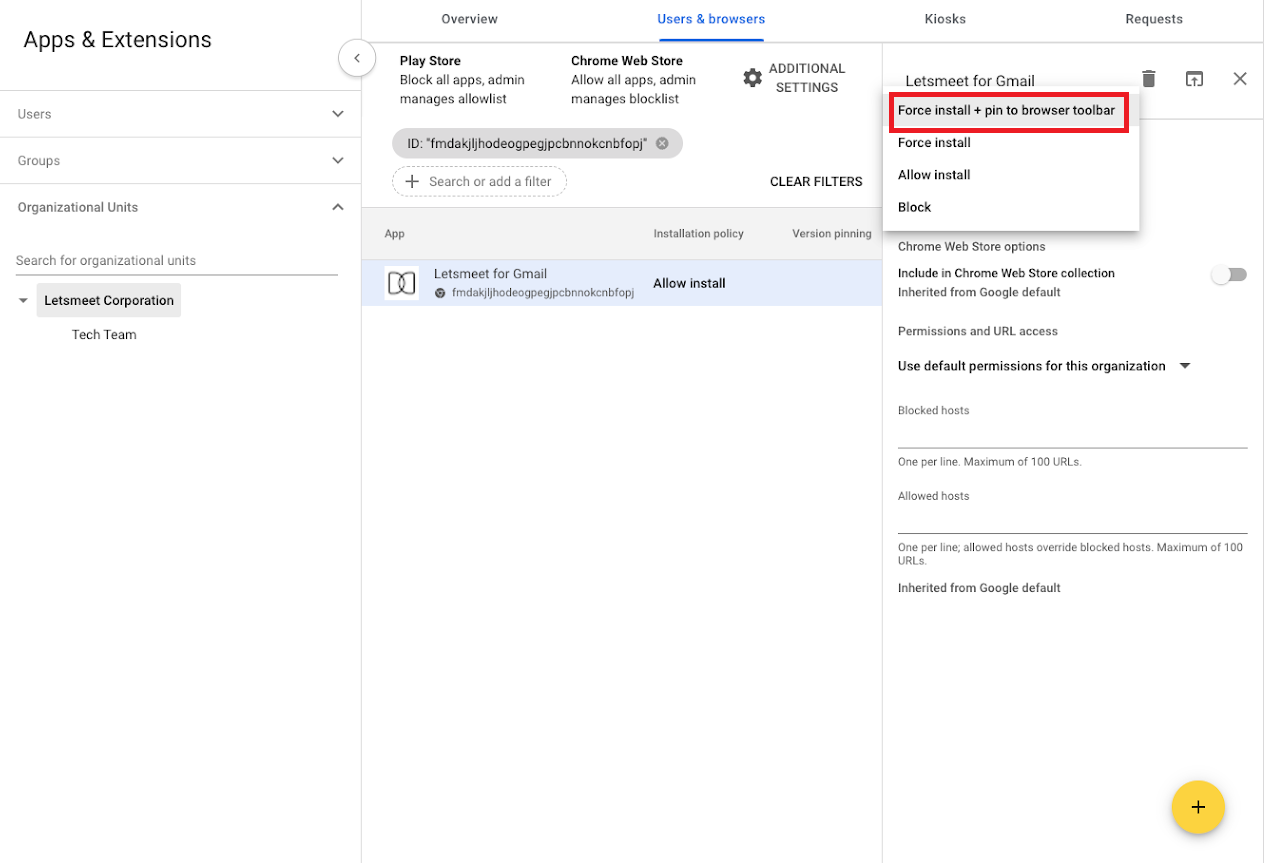
Lastly, click on the Save button in the top right corner of your screen

You have successfully deployed the Letsmeet Extension for Gmail for everyone in your organization. Well done!